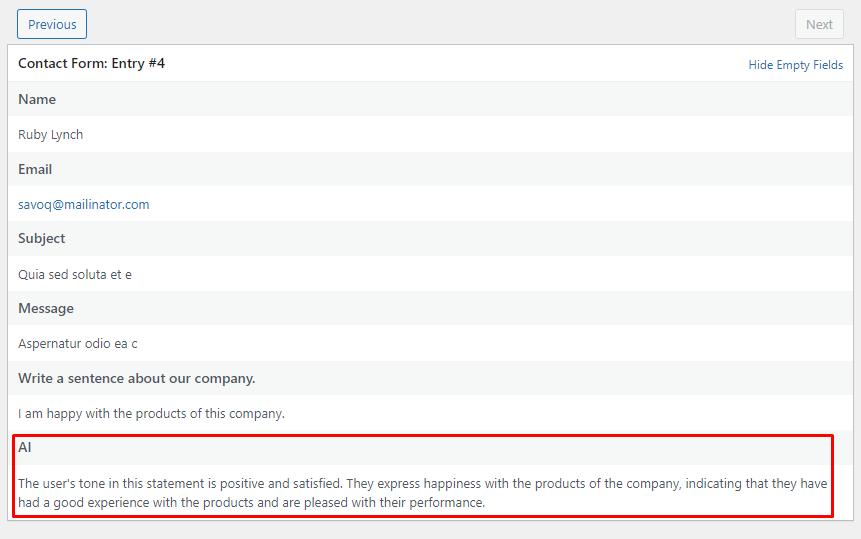AI Contact Form plugin helps you to create an AI-based interactive form for your website providing chatbot functionality, email prompt assistance, and field analysis facilities. Here, you will find the steps to create a chatbot using the AI Contact Form plugin.
Things you will need are:
- Everest Forms Free version
- AI Contact Form plugin
- OpenAI API
Installation #
- Download the Everest Forms free version and AI Contact Form plugin from wordpress.org.
- Through your WordPress Dashboard, visit Plugins -> Add New -> Upload and then choose the downloaded zip file and then install and activate it.
- Now you are ready to use this plugin for your site.
Setup and Configuration #
Generating OpenAI API #
- Go to OpenAI Platform.
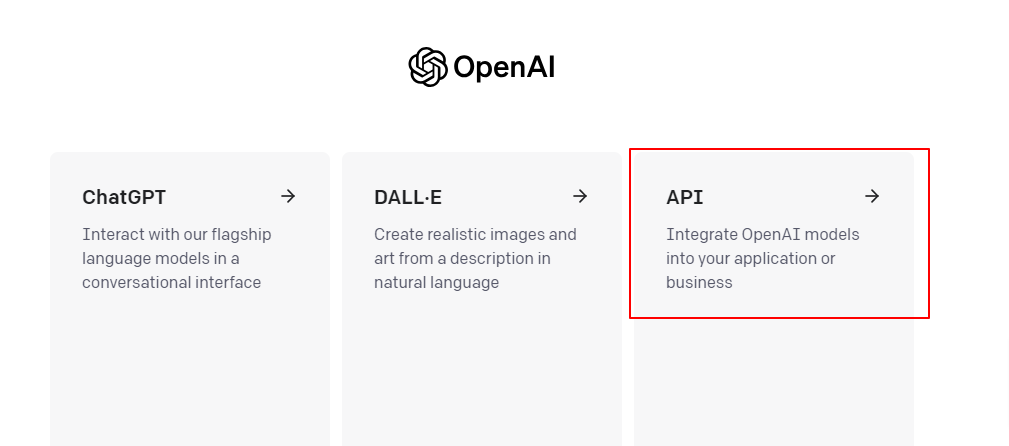
- Click on API and log in with your business account.
- Now, click on your account icon on the top right.
- Go to View API Keys
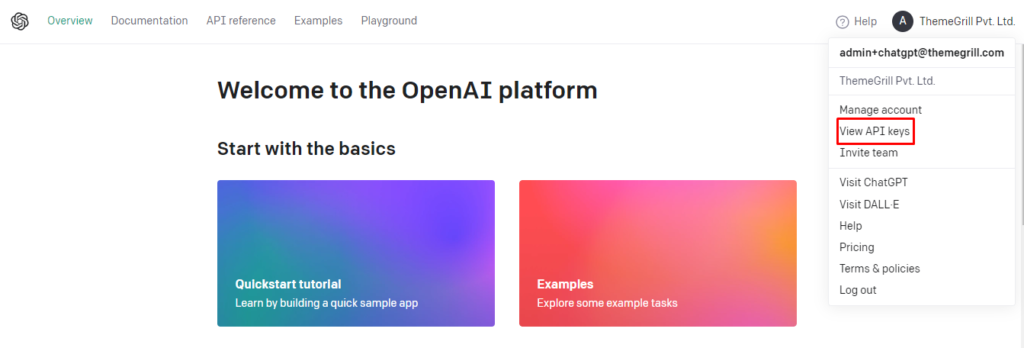
- You will see the list of the APIs that have been created. Click on Create new secret key to create the API.
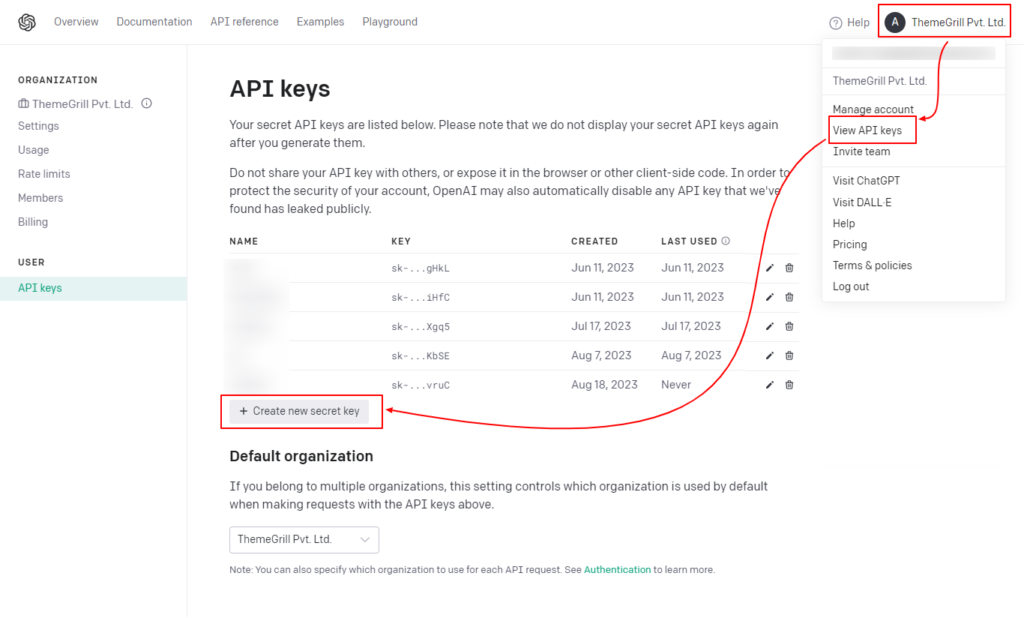
The API will be created instantly. Copy it to the clipboard for further use.
Integration of OpenAI API with Everest Forms #
Once you have created an API, you go to the following location.
Everest Forms > Settings > OpenAI
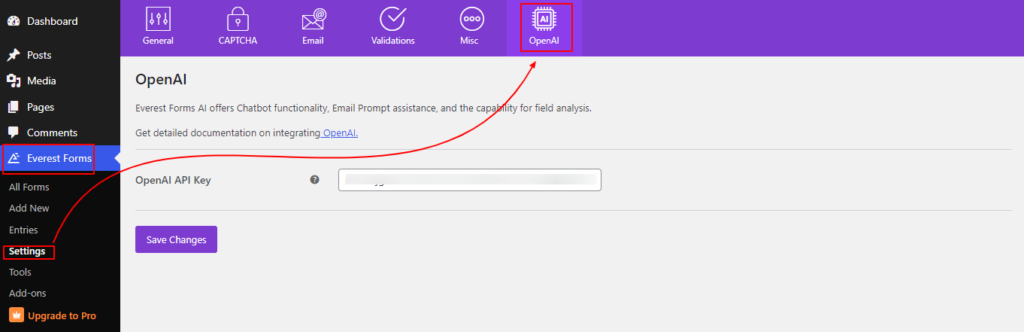
Enter the API key and click on Save Changes.
Some Use Cases #
Creating a chatbot with Everest Forms #
- Go to Everest Forms > Add New
- Select a template or start from scratch with a blank template.
- Drag and drop the Single Line Text field from the field lists on the left-hand side of the form builder. This field will be used as the input box for your questions.
- Drag and drop a field called ‘AI‘. This field will show the AI-generated answers.

Once you have dragged the required fields, you will need to map the question field with the AI field. Just go to the Field Options > Advanced Options for the AI field.
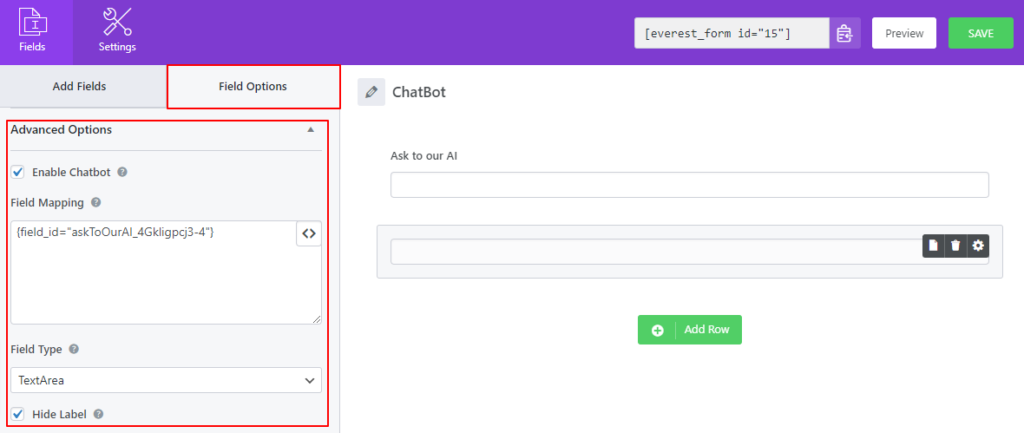
- Enable Chatbot: Enabling this option will enable the chatbot functionality.
- Field Mapping: Here, you will have to map the field which you are using for the question input. Click on <> and map the required field.
- Field Type: You can choose between TextArea and HTML for the field type of the AI field.
- Hide Label: Select this option to hide the label of the AI field.
Now, you can preview the form and the form will look like the following.
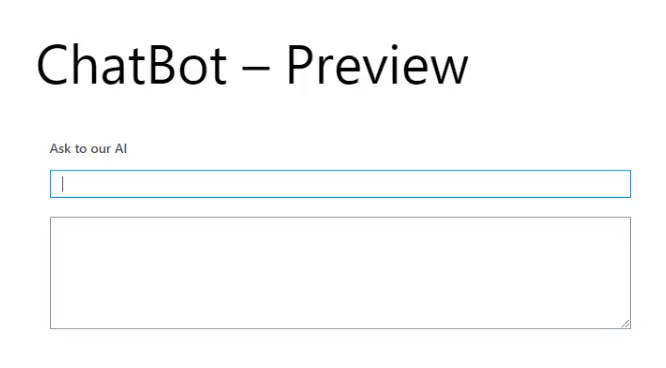
AI-Generated Email Reply #
If you want to send an AI-generated response to the user submitting the form, you can go to the following location and enable the email prompt.
Form Settings > Emails > Choose any notification
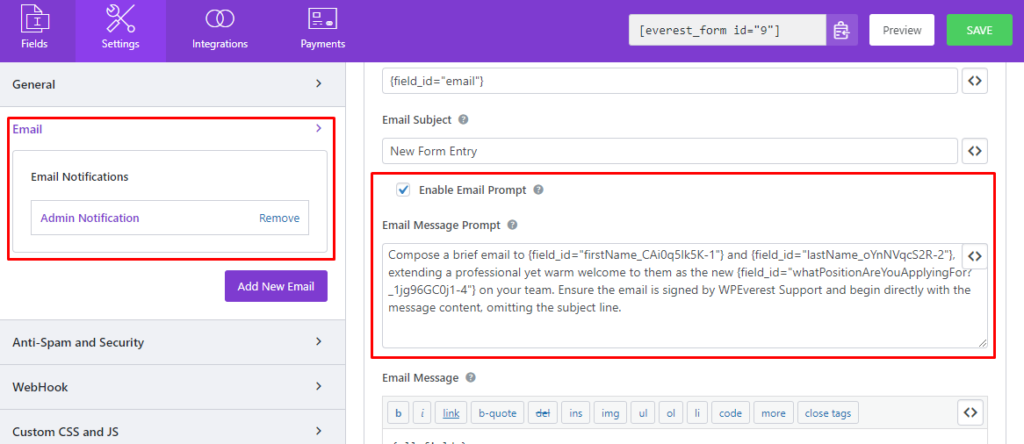
To display all form fields, use the {all_fields} Smart Tag. Use {ai_email_response} in the email content for AI-generated emails.
In this setting, you write the prompt based on the form fields and the AI will send an email based on the prompt to the recipients. An example of the prompt is shown in the above image. Below is the email sent.
Dear Iona, I hope this email finds you well. I am pleased to welcome you both to our team as Project Managers. I am confident that your skills and expertise will contribute greatly to the success of our projects. As we work towards achieving our goals, I encourage you to bring your unique perspectives and ideas to the table. We value collaboration and teamwork, and I am excited to see what we can achieve together. Please feel free to reach out to me or any member of the team if you have any questions or concerns. We are here to support you in any way we can. Once again, welcome to the team! Best regards, WPEverest Support
AI-Generated Entry Response #
You can create a form with a question to ask your users and then the AI will provide you feedback about the form submission based on your prompt. This response can be viewed on the Everest Forms > Entries. To set up this, follow the steps below.
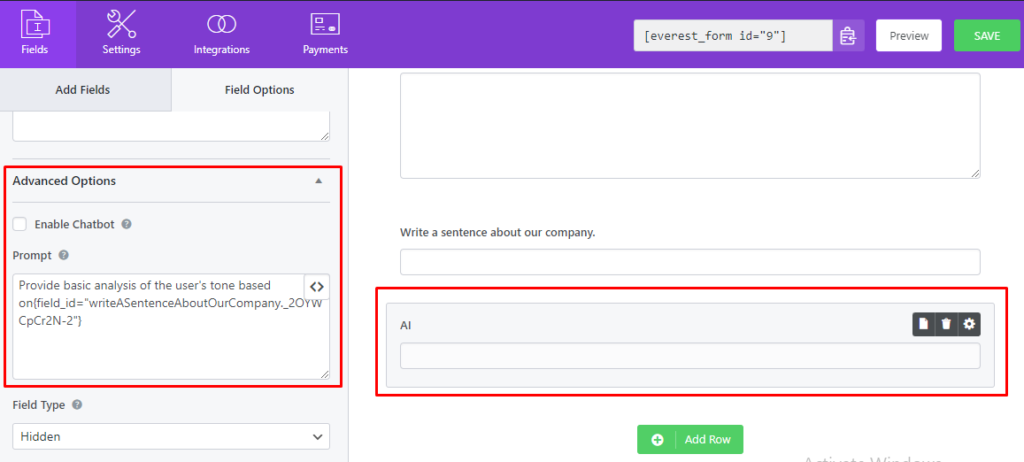
- Add a single-line text field for getting the user’s input.
- Add the AI field.
- Go to Advanced Options of the AI field and write a prompt.
- You can base your prompt on the input field by selecting the field from <>.
This AI field will be hidden and the response will be shown in the Everest Forms > Entries. Make sure the prompt you have written in well structured for the AI to understand it.
Once the user submits the form, you can check the feedback from the API based on the given input from the Entries.