PDF Form Submission #
This add-on helps you to send the form-filled data as a PDF file as an email attachment. You can send this attachment to both admin and the selected user. Also, admins at any time can export the PDF file of any selected entries.
Installation #
- Firstly, you need to purchase the Everest Forms pro plugin.
- After the successful purchase, you will get the plugin zip file under your WPEverest account page.
- Now, you can download the Everest Forms pro plugin and PDF form submission add-on from there.
- Through your WordPress Dashboard, visit Plugins -> Add New -> Upload and then choose the downloaded zip file and then install and activate it.
- Now you are ready to use this add-on for your site.
Setup and Configuration #
Once, you have completed the above-mentioned task of installing and activating the plugin, now the PDF file can be attached to the emails sent to the admin and user.
Global Settings #
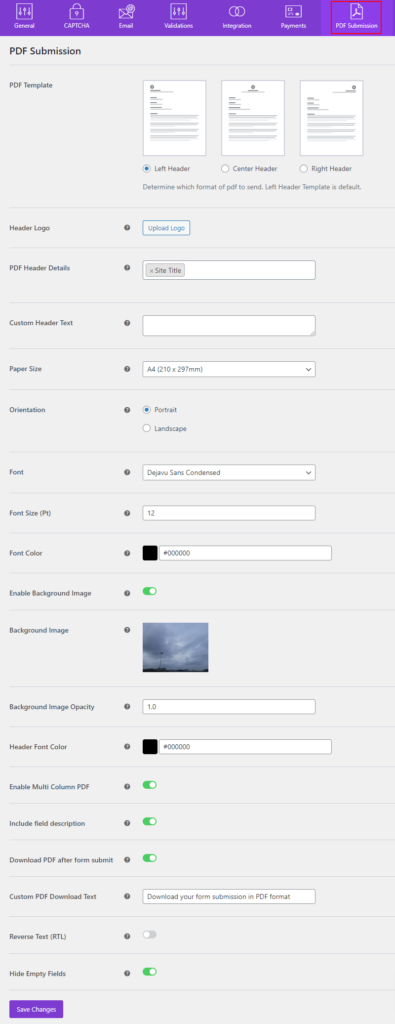
- PDF Template: You can now determine which template’s format to be used while sending the pdf. The Left Header Template is the default one.
- Header Logo: If you have any specific logo designs, you can add them over here.
- PDF Header Details: Options whether to include form name, site title, or site URL in the PDF file. You can select multiple options with CTRL + Click.
- Custom Header Text: Set your own custom header texts for the PDFs.
- Page Size: You can select the type of the page (example: A4, Letter, Legal, Ledger, Executive ) in which you want to generate the PDF.
- Orientation: Options to select the orientation of the page.
- Font: Choose between multiple font types for the PDF text.
- Font Size: Type the font size of the PDF text.(example: 20)
- Design-related options: Font Color, Background Color, Header Font Color, Header Background Color.
- Enable Background Image: Enable this option to set a background image on the PDF file.
- Background Image: Select an image for the background.
- Background Image Opacity: Select the opacity intensity of the background image.
- Enable Multi Column PDF: Two-column pdf is generated from the two-column form.
- Include Field Description: Field description can be included on the PDF file.
- Download PDF after form submit: If you enable this option, PDF gets downloaded automatically when a user submits the form.
- Reverse Text: Choose “Yes” if you want to display the text in reverse in PDF i.e. from Right to Left. (Usually selected in case of Arabic and Hebrew Script)
- Hide Empty Fields: Enabling this option lets you hide the empty fields in your PDFs.
The PDF file that is generated will support the Chinese Characters as well.
PDF Header Details #
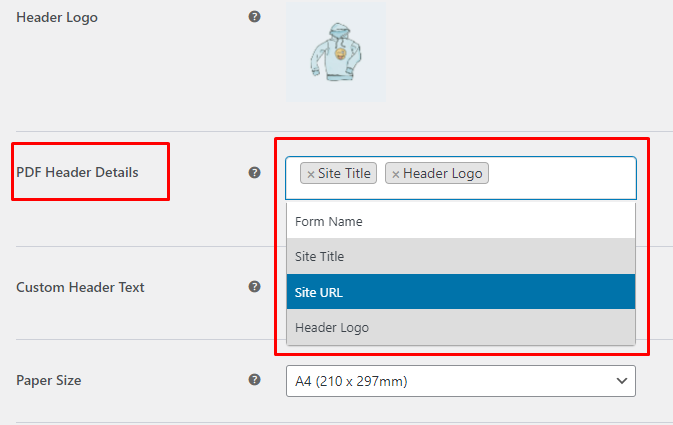
Note: You will need to include items from the available options in the PDF Header Details if you want to show these items in the PDF Header. For example, upload a logo and then select Header Logo in the PDF Header Details
Form Settings #
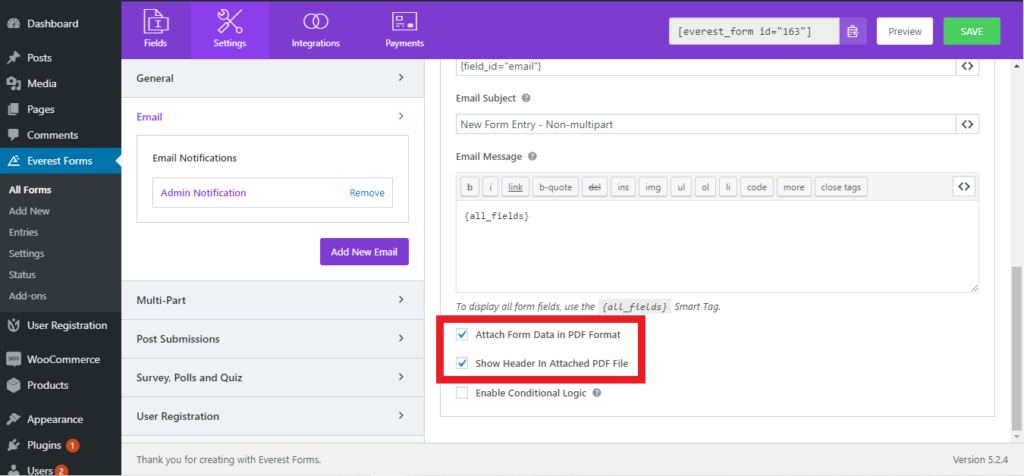
Attach Form Data in PDF Format: Check to send PDF file as an email attachment.
Show Header In Attachment PDF file: Check to show headers selected in global settings such as site title, form title, etc.
Exporting PDF File #
You can also at any time export the PDF file of the entries from the entries section. Navigate to Everest Forms-> Entries.
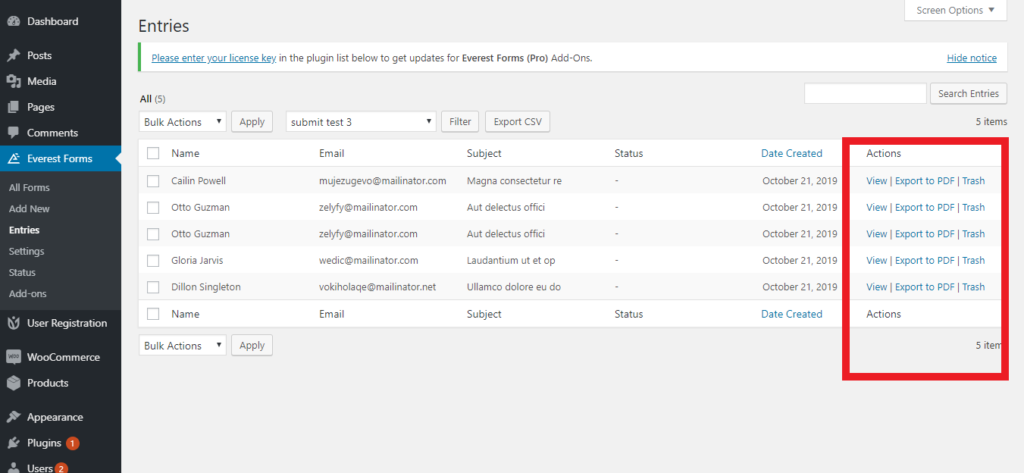
How to send PDF files to users? #
By default, the PDF files are sent to the admin only. However, you can send the PDF files to the user that fills the form. For this, please follow the instruction below:
- Add an email field on your form.
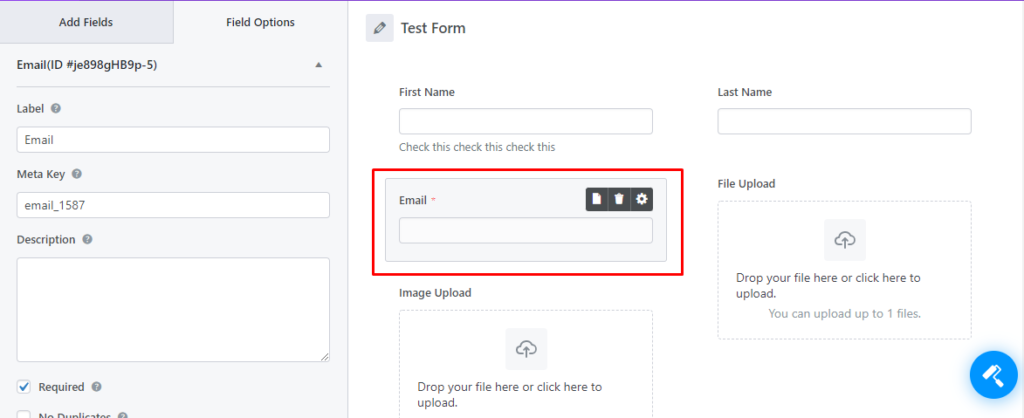
- Go to the Form Settings > Email
- Click on ‘Add New Email‘ on the left side.
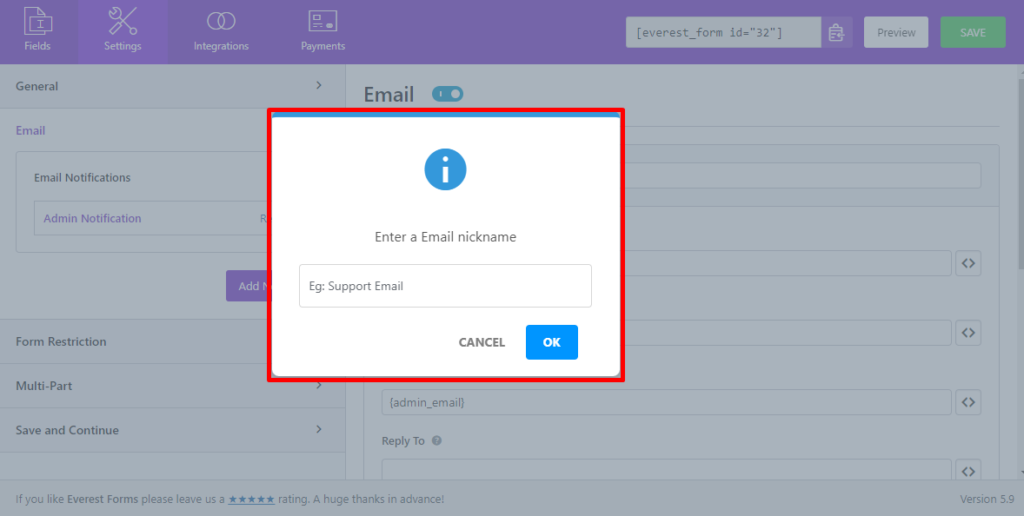
- Enter the desired name and click on ‘OK’.
- Now, on the ‘To Address’ box, select ‘Email’ from the dropdown. (Email is the label of the email field)
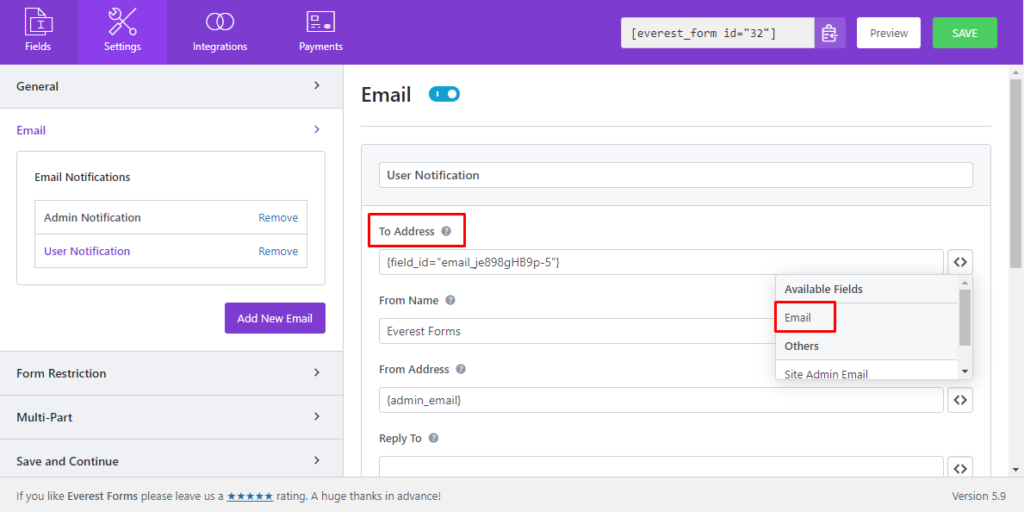
- Scroll down and enable ‘Attach form data in PDF format.
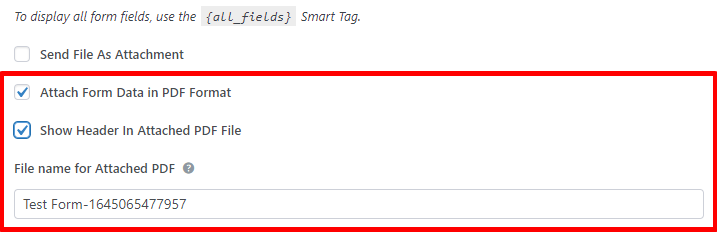
Please note that, on the ‘To Address’ option, you can add as many email addresses as you like. Each email address must be followed by a comma.
Send PDF Download URL in the email #
Sometimes the size of the PDF generated can be heavy to be sent to the email as an attachment. In this case, you can add {pdf_link} smart tag on the email message section to send PDF Download URL.

Individual Form’s PDF Setting: #
If you want a different PDF as per your forms, you can have different settings for different forms. On the form editor, go to Form Settings > PDF Submission for the respective form. Check the ‘PDF Submission‘ and set the PDF as per your requirements. You can browse the image below to check the available settings.
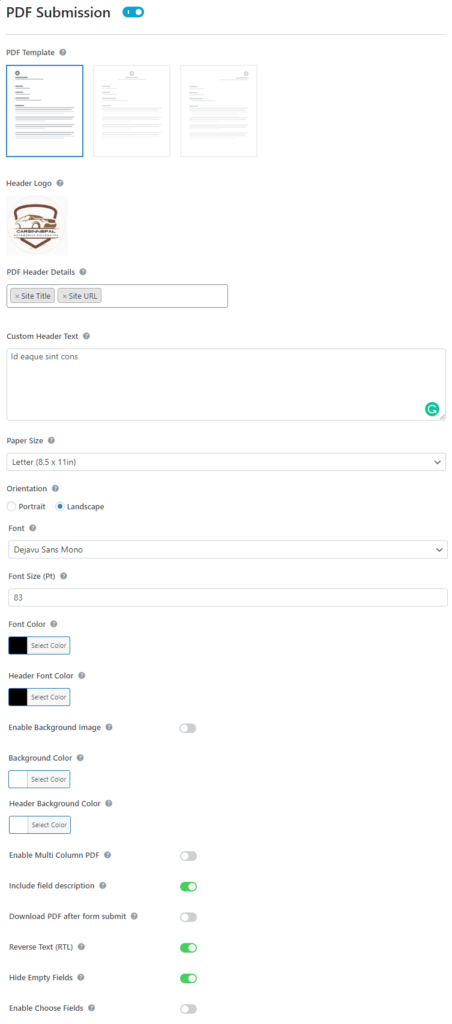
In the individual form’s PDF settings, you will see an option at the bottom named ‘Enable Choose Fields‘. Enable this option to choose the fields that have to appear in the PDF file for that respective form.
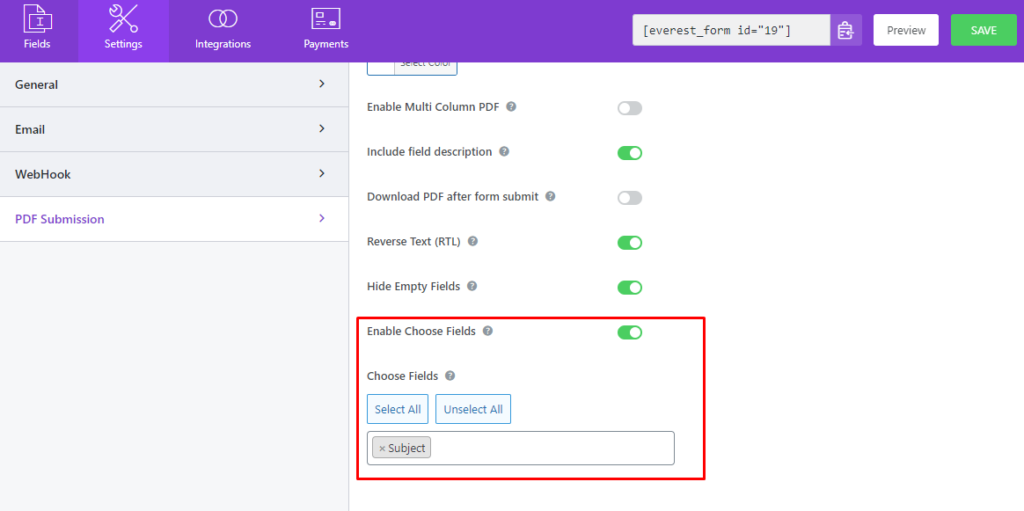
Note: Once you enable the 'PDF Submission' for any individual form, it will override the Global PDF Settings for that respective form.




