This add-on provides you with the tracking facility to analyze the user behaviors regarding the forms you have created.
Installation #
- Firstly, you need to purchase the Everest Forms Pro plugin.
- After the successful purchase, you will get the plugin zip file under your WPEverest account page.
- Now, you can download the Everest Forms Pro plugin and Advanced Form Analytics add-on from there.
- Through your WordPress Dashboard, visit Plugins -> Add New -> Upload and then choose the downloaded zip file, and then install and activate it.
- Now you are ready to use this add-on for your site.
Wanna learn the best way to activate an add-on?
Setup And Configuration #
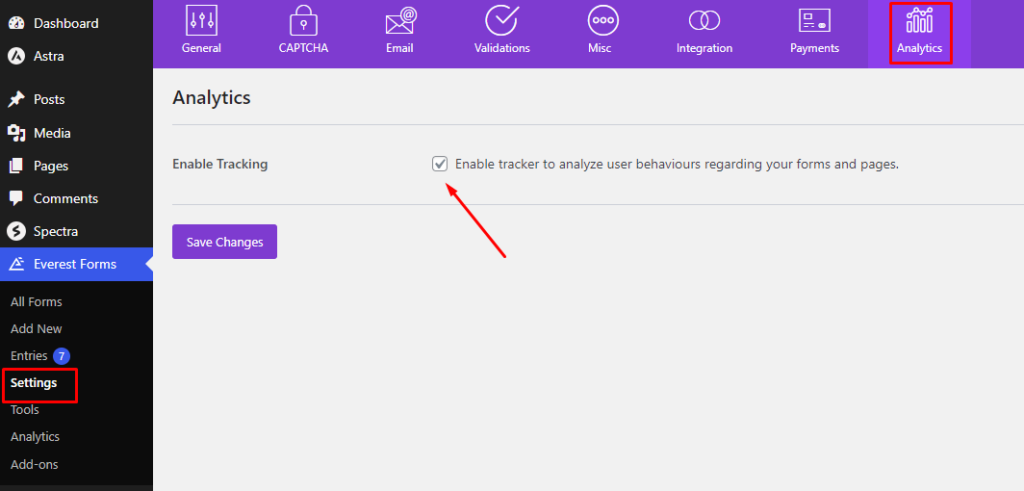
Once you have activated the Form Analytics add-on, go to Everest Forms > Settings > Analytics. Click on ‘Enable Tracking‘ and hit ‘Save Changes’. Now, the tracking is enabled.
Form Analytics #
Once the tracking is enabled, you can check the analytics of each form from Everest Forms > Analytics. Or, you can also view some details of the analytics from Everest Forms > Entries
Entries – User Journey #
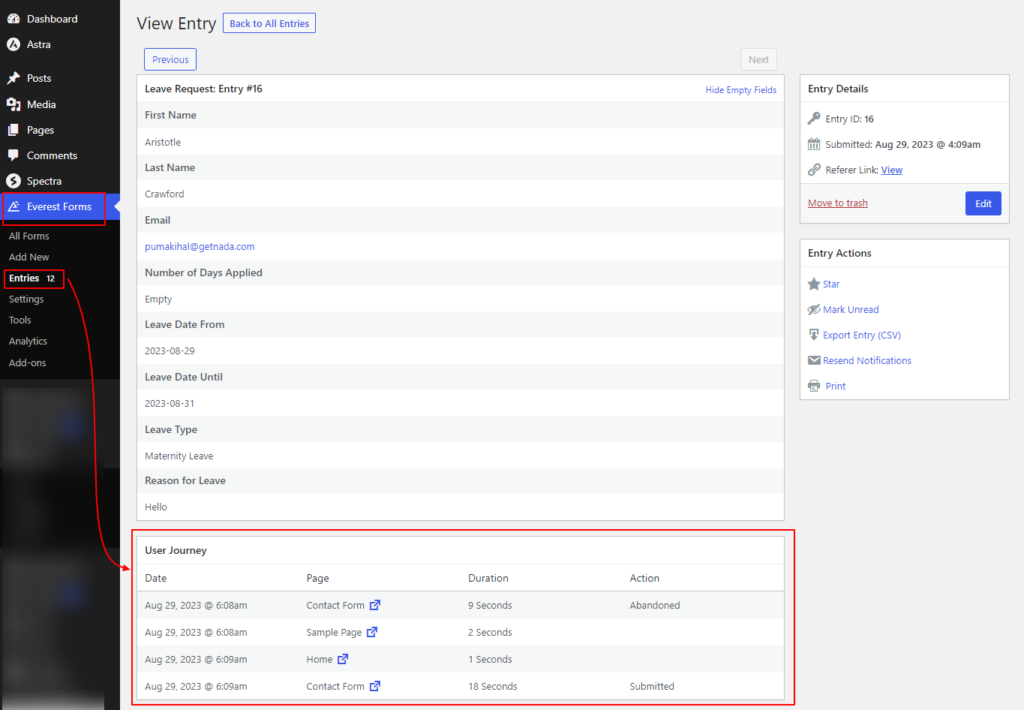
For each submission, you can view the user’s journey across the site from the form entries at Everest Forms > Entires. Follow the steps below.
- Go to Everest Forms > Entries.
- Click on ‘View’ for the selected entry.
- Scroll to the bottom of the View Entry page to find the analytics.
Action: There are two actions. They are ‘Abandoned‘ when the users leave the form without submitting and ‘Submitted‘ when the form is submitted.
Analytics #
Location: Everest Forms > Analytics
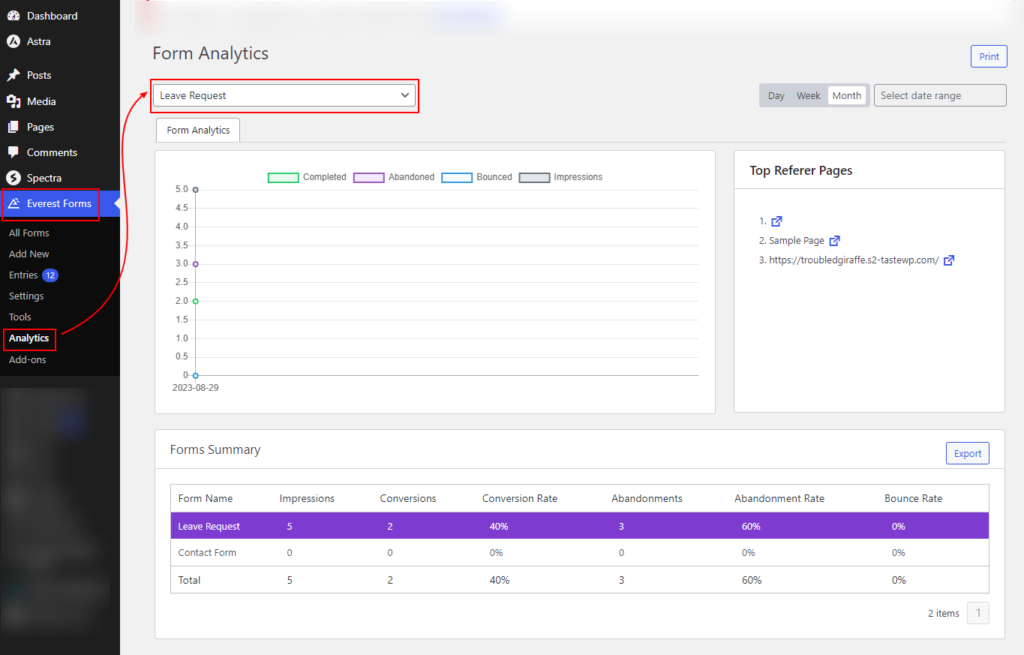
This is the main analytics dashboard for the form submissions. Here you will find all the necessary reports on the user activities.
Initially, the report will show the analytics for all the forms. You can select the specific form from the top left of the screen.
Analysis Chart #
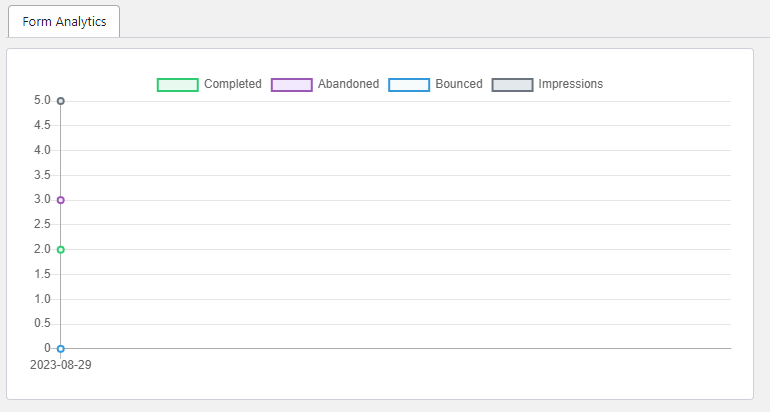
This chart shows the visual representation of the summary of the form submissions. Each color provides a numerical value for the actions like Completed, Abandoned, Bounced, Impressions.
- Completed: The number of times the form was completely submitted.
- Abandoned: The number of times the form was left in the middle of submission.
- Bounced: The number of times the users landed on the form page but left the page without even starting to fill the form.
- Impressions: Total number of times the form was referred by the users.
Top Referer Pages #
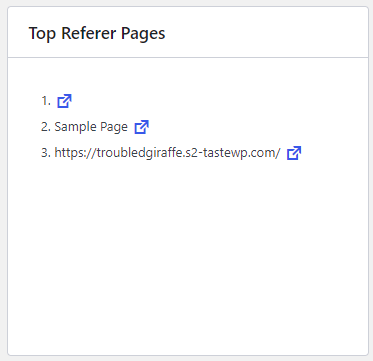
This section provides the URL of the pages where the users have landed the most while referencing in or out of the form page.
Forms Summary #
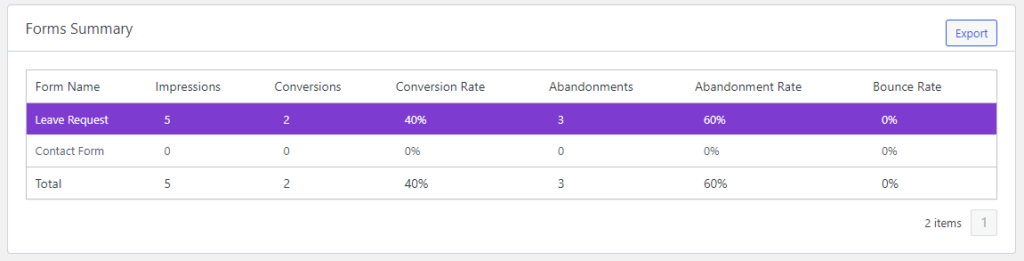
This section will show the summary of the user’s activity for all the available forms. It includes the following details.
- Impressions: Total number of times the form was referred by the users.
- Conversions: Total number of times the form was completely submitted.
- Conversion Rate: Rate of the complete submission.
- Abandonments: Total number of times the form was left behind during submission(without submitting).
- Abandonment Rate: Rate of the left-behind form submissions.
- Bounce Rate: Rate of the times the users didn’t start the form after landing on the form page.
Export Form Summary #
By clicking on the ‘Export‘ button on the top-right of the Forms Summary section, you can export the form summary as a CSV file.




