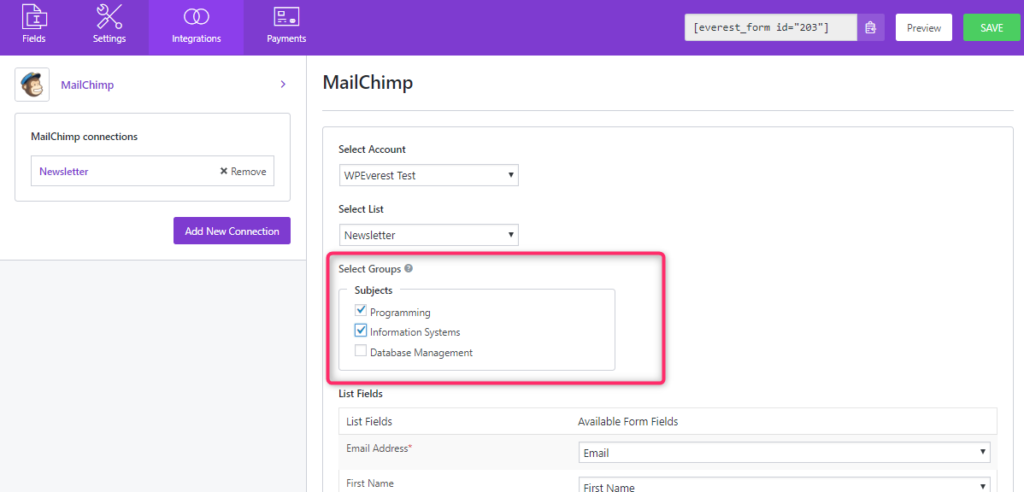Everest Forms MailChimp addon allows you to synchronize Everest Forms with MailChimp.
Installation #
- Firstly, you need to purchase the Everest Forms Pro plugin.
- After the successful purchase, you will get the plugin zip file under your WPEverest account page.
- Now, you can download the Everest Forms Pro plugin and MailChimp add-on from there.
- Through your WordPress Dashboard, visit Plugins -> Add New -> Upload and then choose the downloaded zip file, and then install and activate it.
- Now you are ready to use this add-on for your site.
Now, follow the instructions below to integrate MailChimp with Everest Forms:
- Setup Account in MailChimp
- Configuring MailChimp account in Everest Forms
- Integrating MailChimp Lists in Forms
- Integrating MailChimp Groups
Setup Account in MailChimp #
Once, you have completed the above-mentioned task of installing and activating the plugin, now let’s move ahead on setting up this add-on for your site.
Firstly, To properly set up your organization’s MailChimp integration you will first need your MailChimp API Key. To locate your API Key please follow the steps below:
1. Login to your MailChimp account via https://mailchimp.com
2. Once logged in to MailChimp, click on the Account Name at the top of the left-hand sidebar and select Profile.
3. Click on Extras and a drop-down will appear. From here, select API Keys. Under Your API Keys, you’ll find your API Key listed in the table below.
Configuring MailChimp account in Everest Forms #
Then, you need to enter the MailChimp API to Everest Forms settings.
Navigate to Everest Forms->Settings->Integration->Mailchimp and click on Add New Connection button.
Enter the MailChimp API and MailChimp Nick Name and click on Connect to MailChimp.
You can connect to multiple MailChimp API.
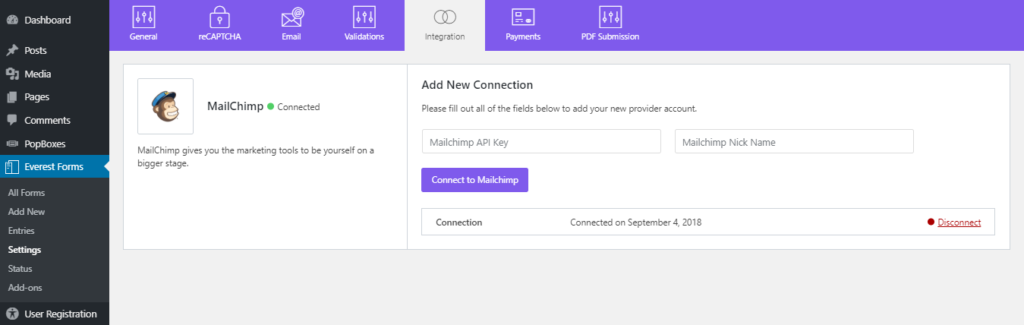
Integrating MailChimp Lists with Forms #
Now, you need to integrate your MailChimp List to your forms.
Note: Before you start this step, please make sure you create your audience lists on your MailChimp account. Otherwise, you won’t be able to select the MailChimp lists for your forms in Everest Forms.
If you don’t know how to create MailChimp Lists, please read MailChimp’s tutorial on Audience and Lists.
After you create a list on your MailChimp account, go to Everest Forms and select the form you want.
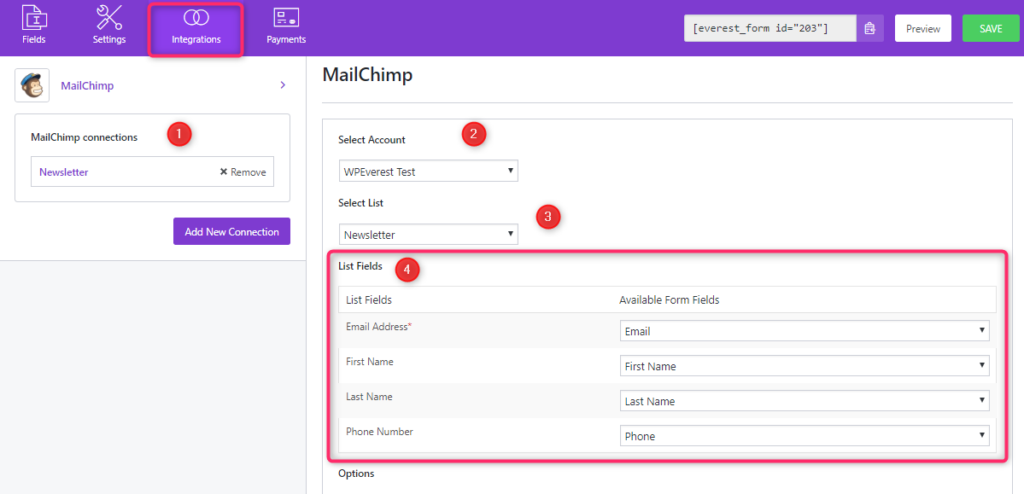
Then, go to Integration->MailChimp and click on Add new connection.
On the right, you can Select Account with which you have created your list. Also, you can add a new account from there.
Now, on the Select List option, choose the MailChimp list that you created.
Doing this will map Everest Forms fields to MailChimp List Fields. And, the subscribers to your MailChimp List.
Options: #
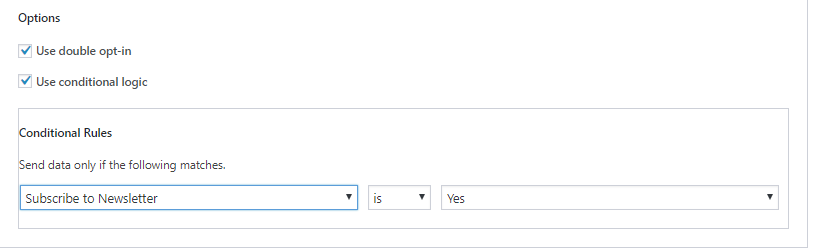
Use double opt-in #
The double opt-in process includes two steps. In step 1, a potential subscriber fills out your forms. In step 2, they’ll receive a confirmation email and click a link to verify their email, which is added to your MailChimp list.
Use Conditional Logic #
You may want to subscribe to the users only if they fill certain fields. For example, in the figure above, the users will only be added to the MailChimp list if they check to Subscribe to our newsletter checkbox.
Integrating Mailchimp Groups #
Furthermore, this add-on also supports the Mailchimp Groups. If you want to send users to your Mailchimp groups with the form fields. Creating user groups allows you to separate and manage user types.
For this, just go to the Integrations tab in the form builder. If you already have created a group in Mailchimp, then it will be displayed in the Select Groups option in the Mailchimp tab. Here, you can easily select the Mailchimp group that you want to include.