The GetResponse Add-on for Everest Forms links your WordPress forms to your GetResponse account effortlessly. So, you can add users collected through the forms to any email list or interest group in GetResponse.
Installation #
- Firstly, you need to purchase the Everest Forms Pro plugin.
- After the successful purchase, you will get the plugin zip file under your WPEverest account page.
- Now, you can download the Everest forms pro plugin and GetResponse add-on.
- Through your WordPress Dashboard, visit Plugins -> Add New -> Upload and then choose the downloaded zip file and then install and activate it.
- Now you are ready to use this add-on for your site.
Alternative Method:
- Once you have entered the Everest Forms Pro license on your site, go to Everest Forms > Add-ons.
- Search for the ‘GetResponse‘ add-on.
- Click on ‘Install‘.
- Once the installation is finished, click on ‘Activate‘. The add-on will be activated.
Setup and Configuration #
Before we continue, you will need an API key for GetResponse to be connected with the Everest Forms.
Creating a GetResponse API key #
- Log in or Sign Up to your GetResponse account.
- Click on the Tools menu and click on ‘Integration and APIs‘.
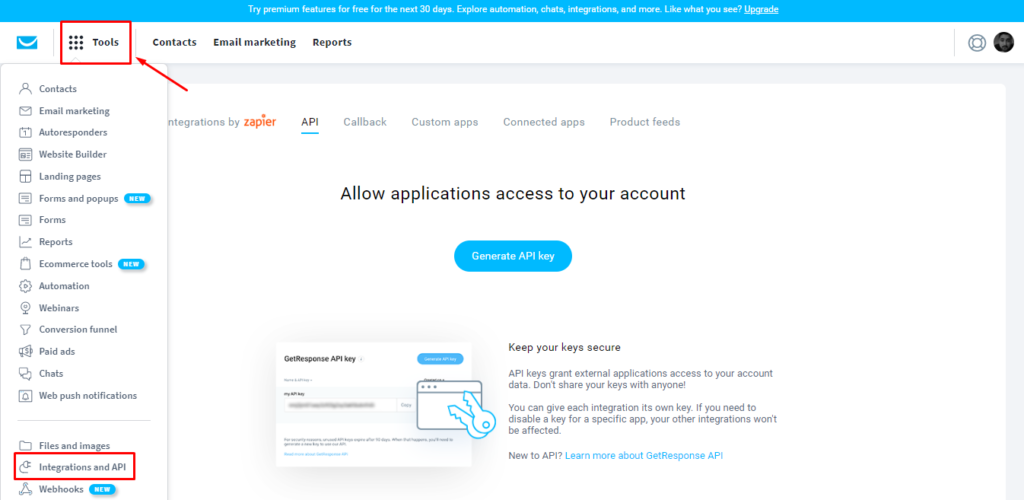
- Click the Generate API key button.
- Name your key. The name is up to you. It’s a good idea to use a name that will help you keep track of all the API keys you generate.
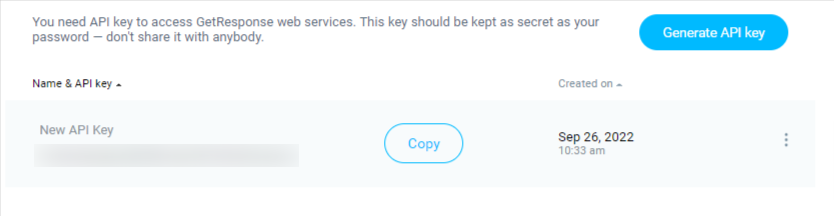
Integrating the GetResponse with Everest Forms #
Once you have generated and copied the API Key from the GetResponse account, go to Everest Forms > Settings > Integration > GetResponse. Add the API Key and nickname and click on ‘Connect to GetResponse’.

After this, your connection has been secured. You can disconnect by clicking on the disconnect button.
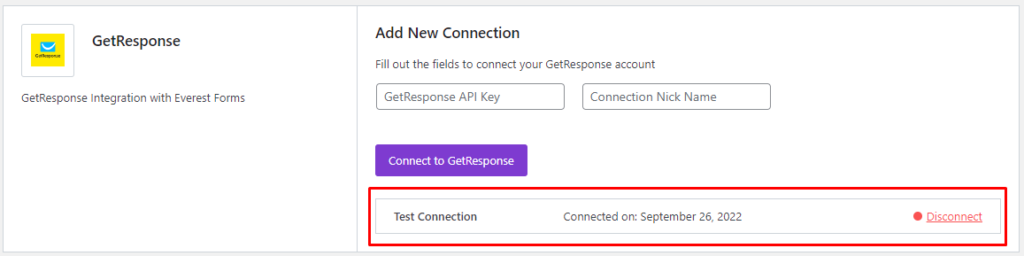
Adding Connections for individual forms #
Once you have set up the required credentials on the main settings, it’s time for you to add a new connection for your forms. For this, go to the required form’s editor page. Click on ‘Integration’ from the available tabs. You will find an option called ‘GetResponse‘ from which you can add a new connection.
Click on the ‘Add New Connection‘ button and a pop-up will appear. Add the name of the connection

Click on ‘OK‘ after adding the name and the connection is added
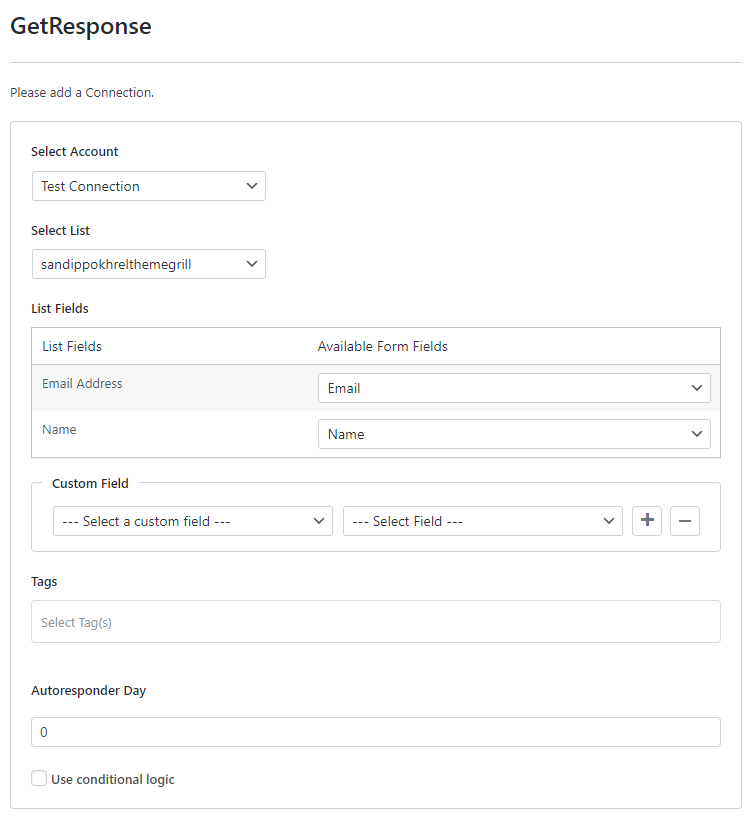
Now, select the required account, lists and then map the fields accordingly. You can also map custom fields from the GetResponse along with the tags and autoresponder Day.
How to use conditional logic for GetResponse connections? #
To use conditional logic, enable the option by ticking the ‘Use Conditional Logic’ option at the bottom of every connection you make.
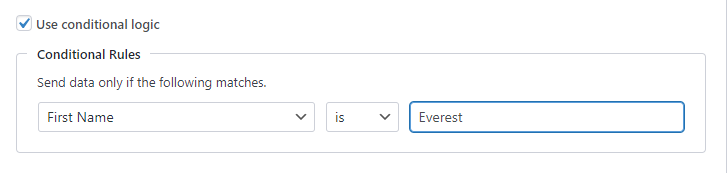
In the above example, the form sends data to the GetResponse account only if the First Name is ‘Everest’.
Note: You can add more than one connections.




