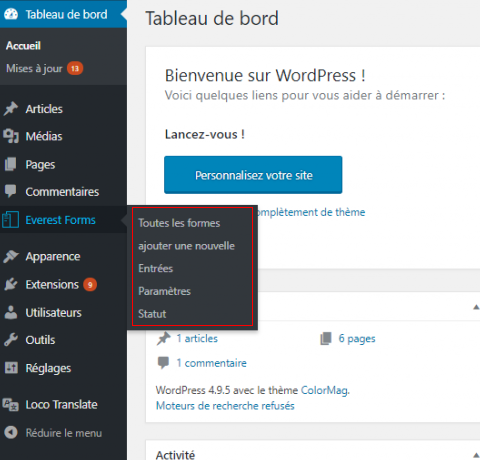Everest Forms plugin is completely Translation ready. This means that you can easily translate the hardcoded text in the plugins without breaking anything else on your website or the plugin itself. And guess what? It is super easy!
This tutorial will guide you stepwise step on how to do this.
To translate plugins there are many third-party plugins but for this demo, we will be using Loco Translate. Loco Translate is extremely easy to use and supports both theme and plugins.
Open your WordPress admin dashboard after logging in.
Next, install the Loco Translate plugin. For this, click on Plugins menu to move to the WordPress plugins page, then click on Add New.
Use the search bar on the top right to search for Loco Translate and click on Install now. Once the plugin is installed, you can activate it again by pressing on Activate.
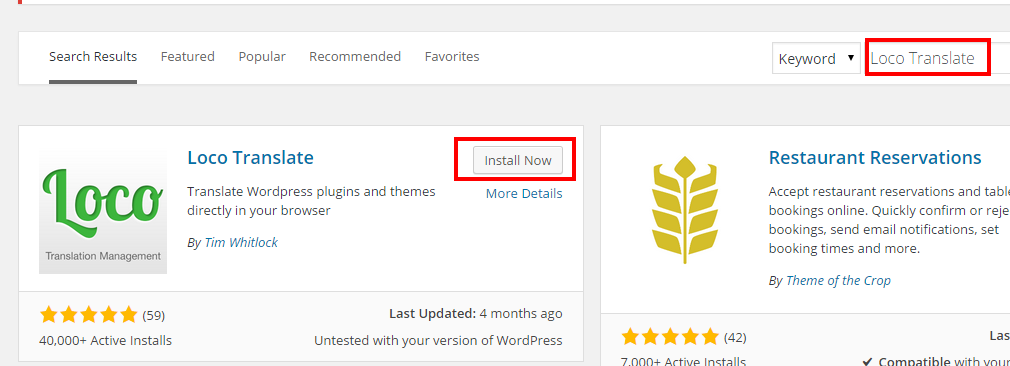
Next, click on Loco Translate menu on the dashboard. The Loco Translate listing should appear on the dashboard now, click on Plugins to start translating your plugins.
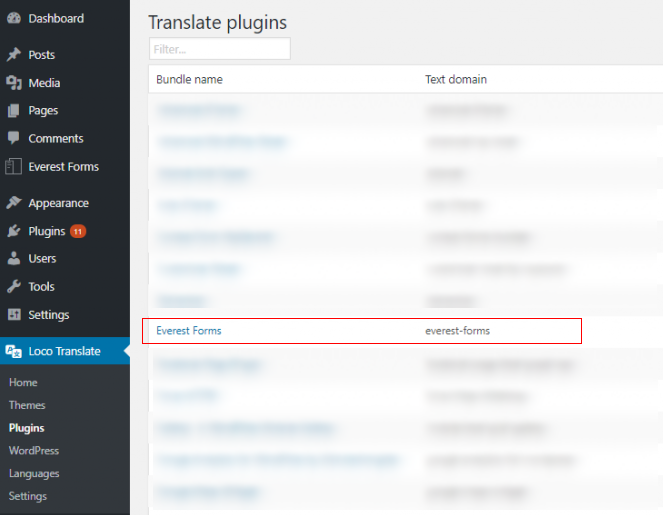
A list of plugins available will be shown to you here. Click on the correct plugin that you want to translate. We will be using Everest forms here.
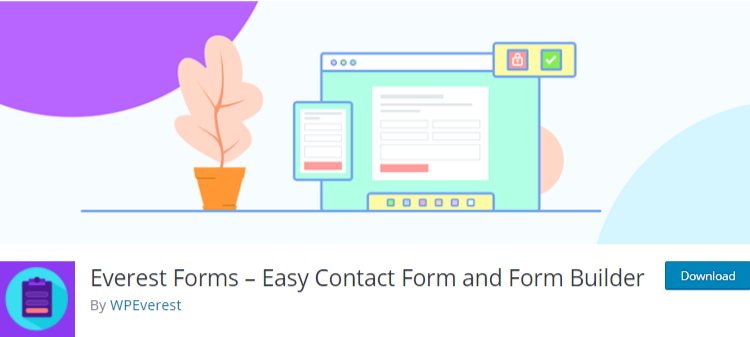
To translate your plugin, follow these steps:
- Click on New Language
- Choose a language under WordPress language in which you would like the translation to happen.
- Then on Choose a location, Click on the bottom option that will be shown as languages/plugins/(your_plugin_name)-<locale>.po.
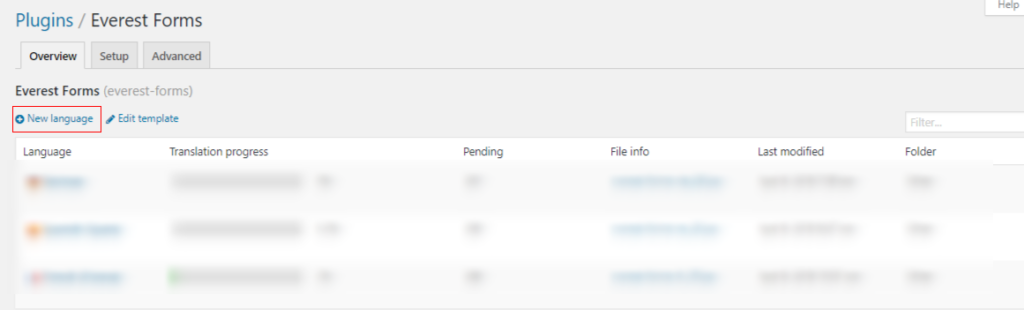
We recommend you to choose this location as this will save your languages in a separate language folder and WordPress or plugin updates will not change them. Click on Start translating and your new language should be setup.
- In the next window, loco translate will pull all the hardcoded texts in your plugin.
- Simply, in the source text window, click on any of the text you want to translate.
- Then, move to the translate window below under the Source text window and insert the translation you want to provide.
- Click on save after you are done translating the text to save the plugin settings and the translations for the required settings should be set.
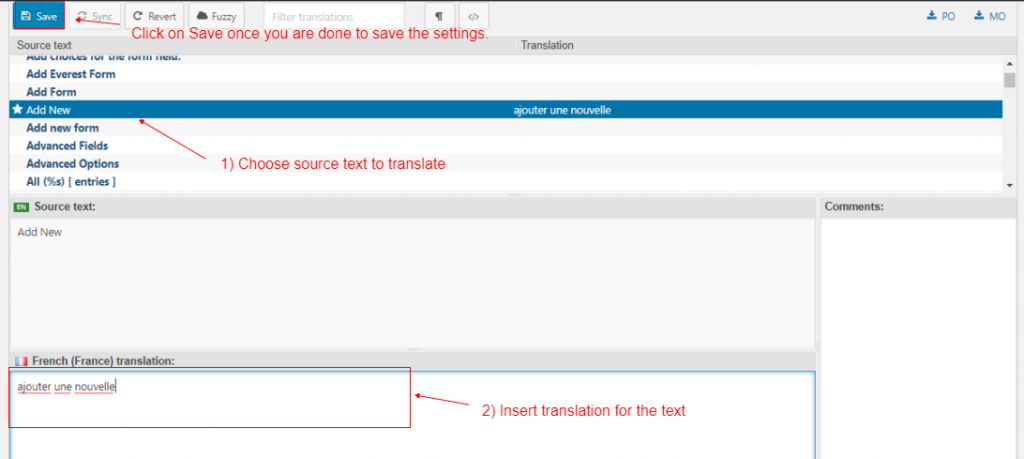
You can easily check if the settings have been applied by changing your WordPress’ language to the required language.
For this, click on Settings on your WordPress Dashboard and refer to General.
Then click on the Site language drop-down menu and change site language to the required language.
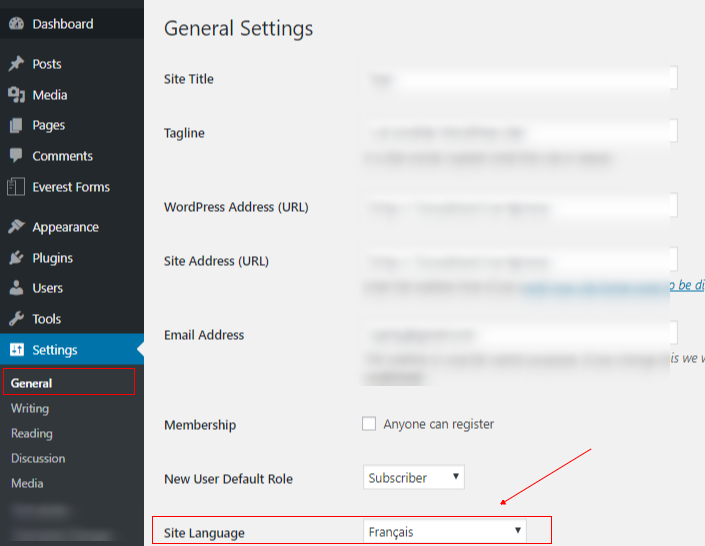
Then refresh the admin page and the admin page should be shown in a different language. Here you can check if the translation has been enabled or not.