Are you experiencing email delivery issues for your WordPress forms? No need to worry. If you set up SMTP (Simple Mail Transfer Protocol), you can easily solve this problem on your website. With the help of the POST SMTP plugin, you will never have to deal with the “Email Not Delivered” problem on your forms again.
So, we are going to give you easy instructions on how to setup SMTP using the POST SMTP plugin.
Install the POST SMTP plugin #
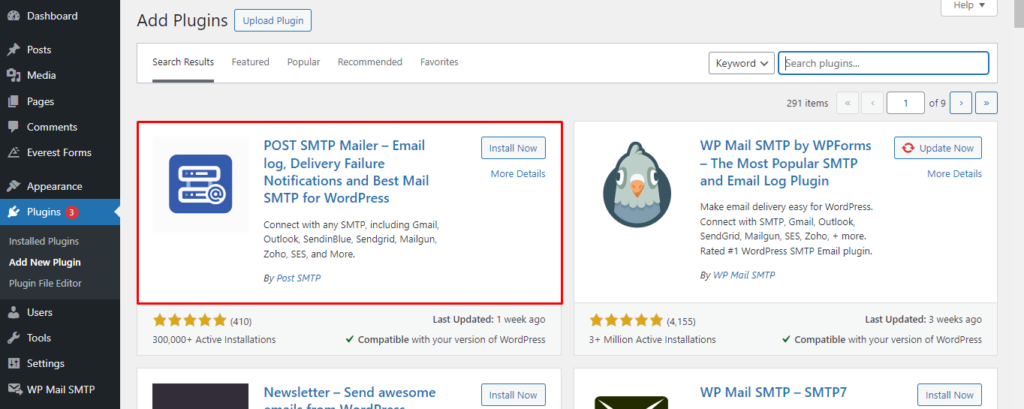
The first step is to install the Post SMTP plugin on your site. So, go to Plugins → Add New and search for Post SMTP. Then, install and activate the plugin to your site.
Set up POST SMTP #
Configuring SMTP Mailer #
After you install and activate the Post SMTP plugin, you will automatically see a setup wizard. If so, please skip the step 1.
- After you finish installing and activating the plugin to your site, you can see that the Post SMTP plugin tab is added to the admin dashboard menu. Click on the Post SMTP. Now, click on Start the Wizard
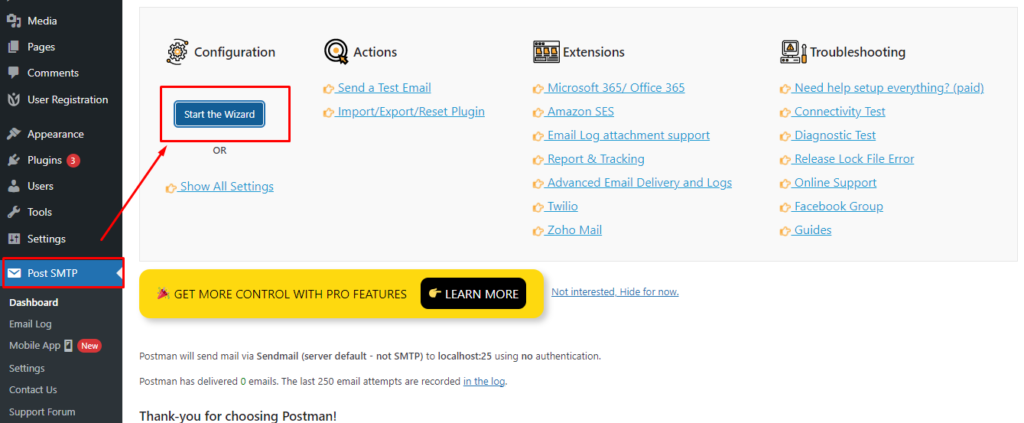
- For this documentation, we are configuring “Other SMTP”. So, on the SMTP Configuration screen, choose ‘Other SMTP’. Click on Continue.
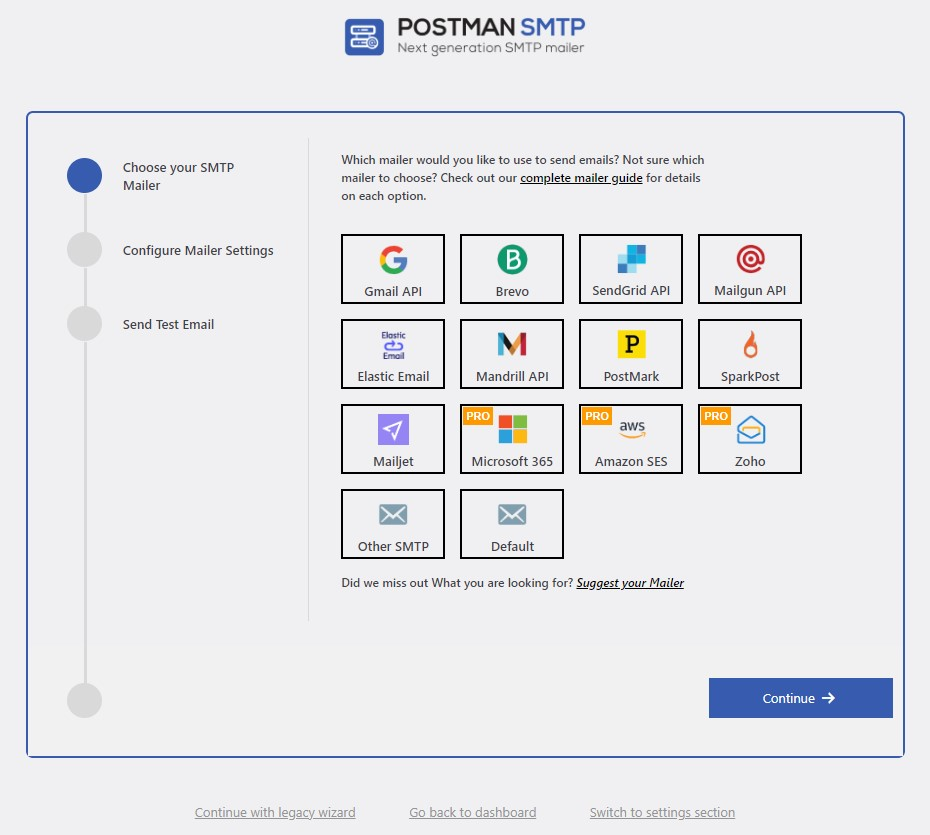
Settings for ‘Other SMTP’ mailer #
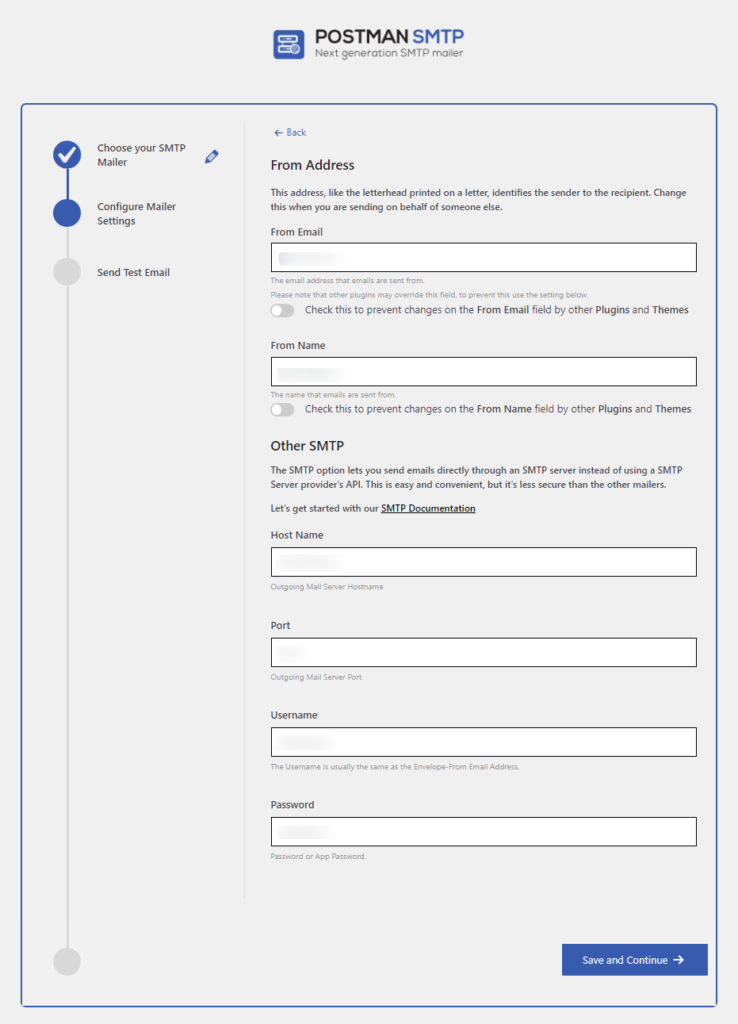
For the From Address, there are two required fields.
a. From Email(You must use the same email address you used to log in to your Postmark account.)
b. From Name.
The “Prevent plugins and themes for changing this” toggle button will be under the From Email and Name fields. Check both of them enabled.
When you scroll down, you will see the different fields under the title of SMTP.
Host Name: –The outgoing server will be listed as your SMTP host in your email provider’s settings.
Port: – The SMTP port is the one that your provider employs for SMTP connections.
Switches on or off authentication. Most providers insist on having it turned on.
User Name: – SMTP user name is your email address.
Password: – To use it as your SMTP password, create a password for the account’s app.
Fill in the required field and then click Save and Continue.
Generate an App Password from your Google Account. To create an app password, your Google Account must have 2-step Verification enabled. Search for App Password on the Google Account and set up an app password.
SMTP Settings for Email Providers #
There are different SMTP settings for different email providers. So, you need to know these settings before you configure SMTP on your site. We are listing the SMTP configuration settings for the popular email service providers so, take a look at them and fill out the fields accordingly.
Gmail
- SMTP Host: smtp.gmail.com
- Type of Encryption: TLS
- SMTP Port: 587
Yahoo
- SMTP Host: smtp.mail.yahoo.com
- Type of Encryption: SSL
- SMTP Port: 465
Hotmail
- SMTP Host: smtp.live.com
- Type of Encryption: TLS
- SMTP Port: 587
Test Email Delivery #
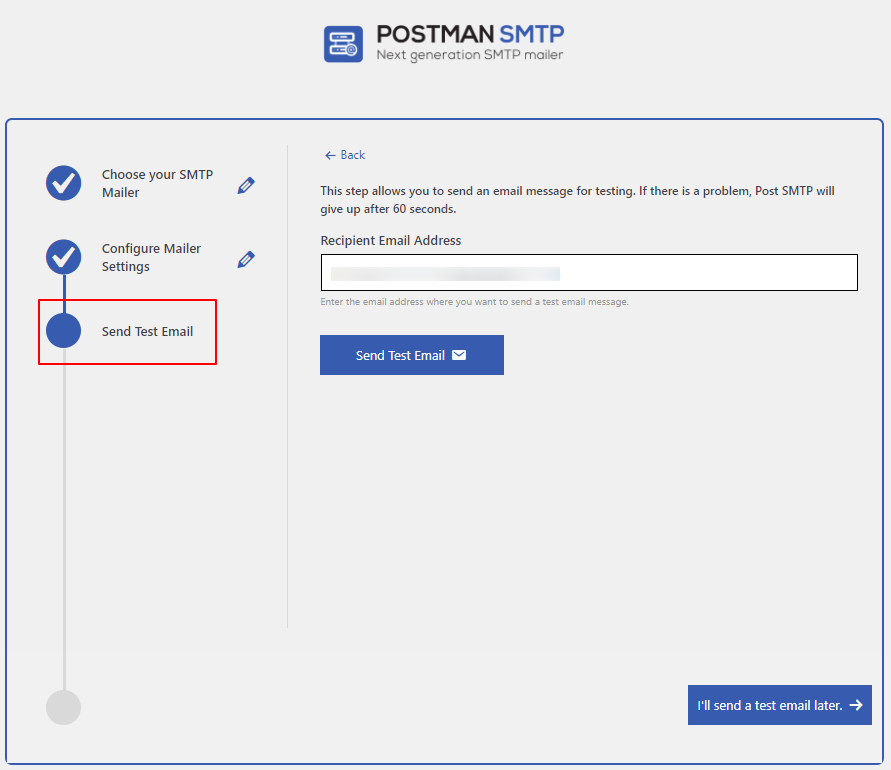
A screen will appear with the field Recipient Email Address. This step will allow you to send an email address for testing.
Enter the Recipient Email Address and click Send Test Email.
Click on the Finish button.




