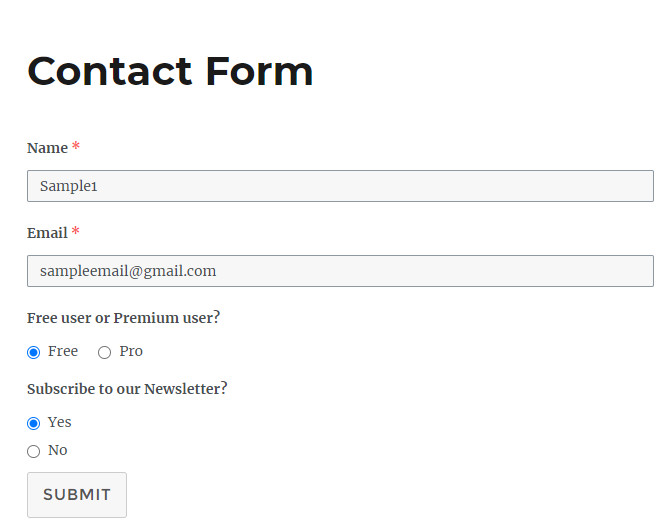Everest Forms ConvertKit addon allows you to synchronize the Everest Forms with ConvertKit.
Installation #
- Firstly, you need to purchase the Everest Forms pro plugin.
- After the successful purchase, you will get the plugin zip file under your WPEverest account page.
- Now, you can download the Everest forms pro plugin and ConverKit addon from there.
- Through your WordPress Dashboard, visit Plugins -> Add New -> Upload and then choose the downloaded zip file and then install and activate it.
- Now you are ready to use this add-on for your site.
Setup and Configuration #
Once, you have completed the above mentioned task of installing and activating the plugin, now let’s move ahead on setting up this add-on for your site.
Firstly, you need to sign into your ConvertKit account and generate your API key. This is what will allow the plugin to securely access your ConvertKit forms. Once signed in visit the Account page and copy your API key. You can also find your API secret in your ConvertKit account by clicking “Show secret”.

Note: Wanna know how to create a form in ConvertKit?
Then, you need to enter the ConvertKit API. Navigate to Everest Forms->Settings->Integration->ConvertKit. Enter the ConvertKit API and ConvertKit Nick Name and connect to ConvertKit. You can connect to multiple ConvertKit APIs.
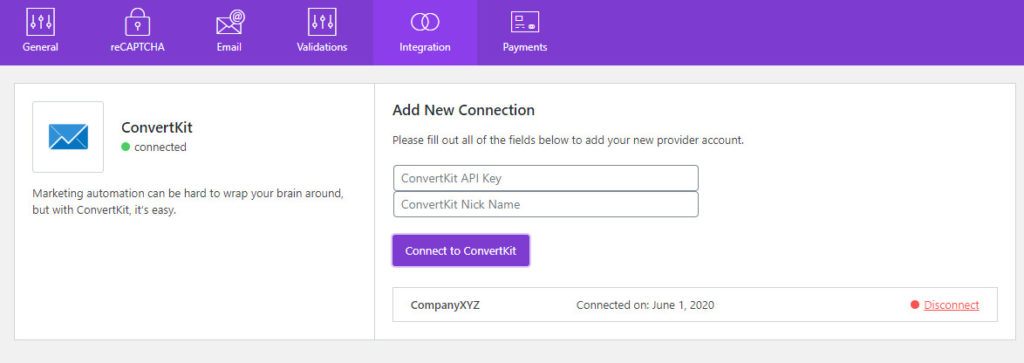
Now, let us move into mapping everest forms fields to ConvertKit list fields. Navigate to Everest Forms->Select a form->Integration->ConvertKit.
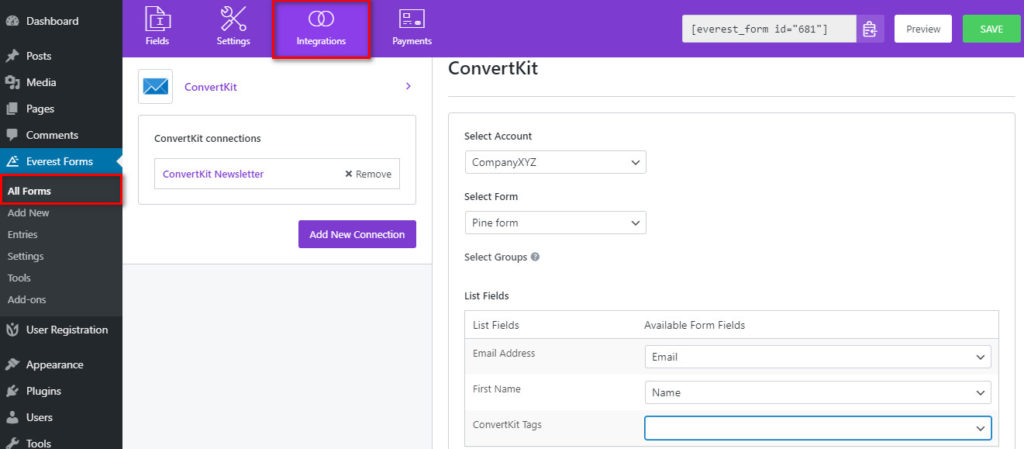
On the left panel, you can select account to subscribe the users. Also, you can add new account from there. Select a form in ConvertKit where you want to add the subscribers, and map the everest forms fields to your ConvertKit list fields.
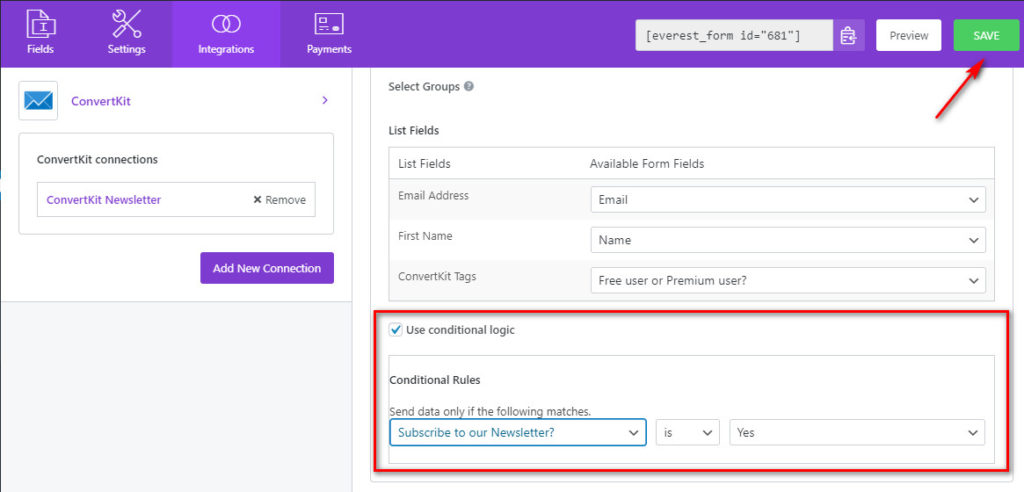
Options:
Use Conditional Logic: You may want to subscribe the users only if they fill certain fields. For example, in the figure above, the users will only be added to the ConvertKit list if they check Subscribe to our newsletter checkbox.
How to add ‘subscribe to convertkit’ field?
You can drag ‘checkboxes’ field and enter the subscribe to our newsletters in choices. Assign any label to it and from the advanced settings, hide label.
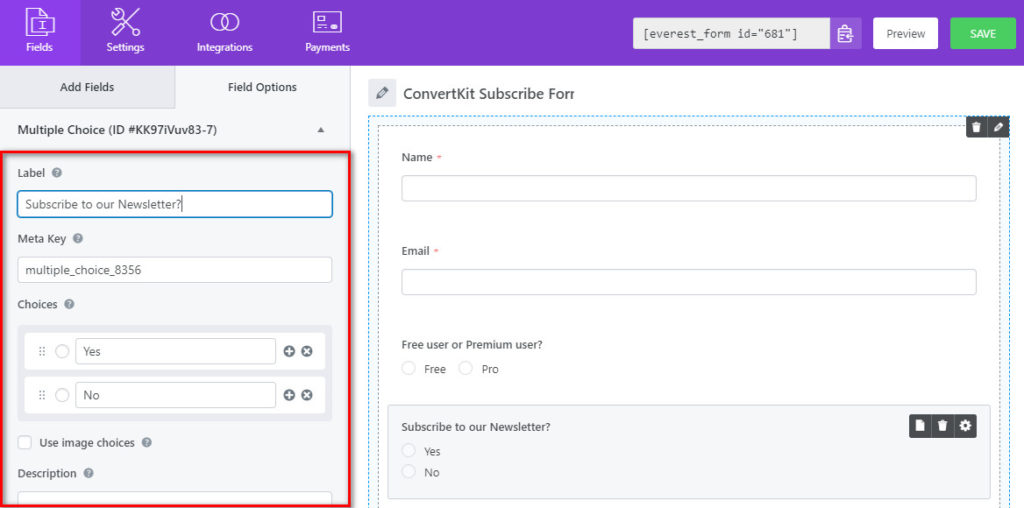
Frontend Display: